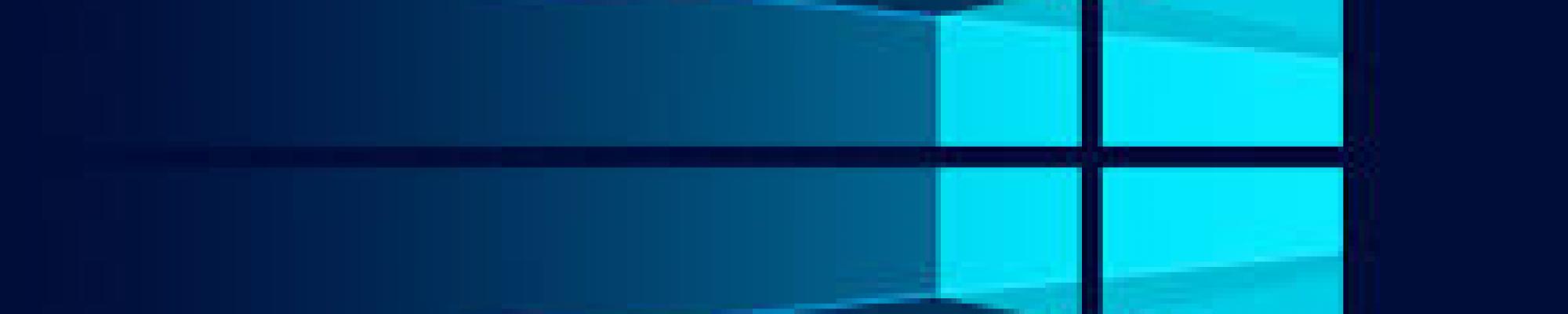Virtuele bureaubladen (virtual desktops)

Dat tweede beeldscherm hebt u voortaan niet meer nodig om op verschillende schermen tegelijk te werken. In Windows 10 kunt u namelijk op uw scherm meerdere virtuele bureaubladen open zetten. Handig om verschillende taken van elkaar te scheiden.
Hoe?
- Met de toetsencombinatie Windows-toets + Ctrl + D opent u een nieuw bureaublad.
- Of u gaat via de knop Taakweergave en klikt dan in de rechterbenedenhoek op het plusteken en Nieuw bureaublad.
- Switchen tussen bureaubladen doet u met Windows-toets + Ctrl + pijltjestoetsen.
Snelle toegang of Deze PC?
De verkenner heeft in het linkerpaneel standaard het onderdeel Snelle toegang. Hier ziet u de laatst geopende documenten en locaties. U kunt er ook zelf mappen naar toe slepen die u snel wilt terugvinden.
Vindt u dit geen handige tool, dan laat u de verkenner altijd opstarten met Deze PC.
Hoe?
- Rechtermuisklik in het linkerpaneel / Snelle toegang / Opties.
- Kies bij Verkenner openen in voor Deze computer.
Printen naar pdf
In Windows 10 heb heeft u bij de apparaten en printers geen aparte tool meer nodig om documenten af te drukken in pdf.
Hoe?
- In het print-dialoogvenster kunt u nu meteen kiezen voor Microsoft Print to PDF.
- Niet alleen handig voor documenten, maar ook om bijvoorbeeld webpagina’s lokaal te bewaren.
Schermvideo's opnemen
De Xbox-app in Windows 10 lijkt op het eerste gezicht misschien vooral voor gamers bedoeld. Toch is hij ook voor de gewone gebruiker een handige tool.
De app maakt namelijk een video van alles wat u in Windows 10 doet. Zo kunt u bijvoorbeeld een proces op uw scherm opnemen via screencapture.
Hoe?
- Start de app met Windows-toets + G.
- Open in de pop-up de Game Bar.
- Even een leugentje om bestwil : “ja, dit is een game” en u bent vertrokken.
Opnames vindt u terug onder de folder Video / Opnames.
Camera en microfoon uitschakelen
Apps allerhande vragen soms toegang tot uw camera en microfoon. Ook zonder dat u er erg in hebt. Voelt u zich hier wat ongemakkelijk bij, schakel de camera dan gewoon uit. Weer inschakelen om bijvoorbeeld te skypen, is even makkelijk.
Hoe?
- Rechtermuisklik op Start / Selecteer Apparaatbeheer.
- U ziet nu een lijst me hardware. De microfoon staat onder Audio-invoer en –uitvoer. De webcam onder Beeldapparaten.
- Met een rechtermuisklik kiest u de optie Uitschakelen.
Wilt u nog meer weten? Bezoek ons dan op de Windows 10 Roadshows.
Bronnen:
http://www.pcworld.com/article/2875600/windows/windows-10-the-best-tips-tricks-and-tweaks.html#slide1
http://www.zdnet.be/nieuws/169642/13-tips-om-je-meteen-thuis-te-voelen-in-windows-10/
https://computertotaal.nl/artikelen/pc/supertips-voor-windows-10-67031/