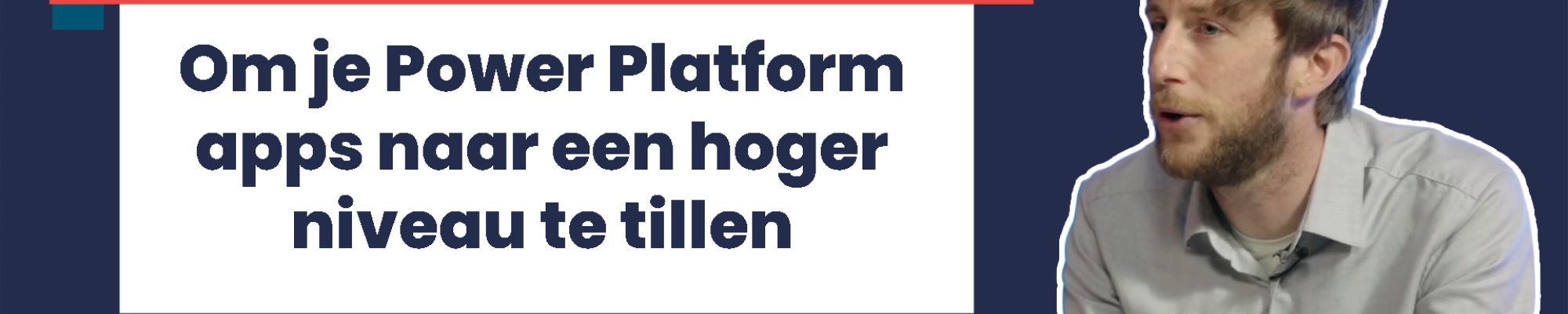L’expérience de Lennert : l'app TLDR
Too Long Didn’t Read (TLDR) (trop long, pas lu) est une expression utilisée sur Internet pour indiquer qu'un texte a été ignoré en raison de sa longueur, ou pour signaler un résumé. Lennert s'est inspiré de ce phénomène pour réaliser une Power App qui recueille les phrases les plus importantes d'un texte au moyen de Cognitive Services afin d'en extraire l'essence. L'application fonctionne très simplement : vous collez le texte dans l'outil, vous indiquez le nombre de phrases que doit compter le résumé et vous laissez l'intelligence artificielle faire son travail. L'app fonctionne sur la base de deux appels API. L'un envoie le texte à Cognitive Services et l'autre appel API récupère le résultat après un petit délai de traitement et le renvoie à Power Apps. Le modèle ne nécessite pas d'entraînement, de sorte qu'il est prêt à l'emploi !
10 conseils (+ un bonus) incontournables pour la construction d'applications
1. Pixélisez à la perfection avec les valeurs X et Y
Des composants parfaitement alignés sont un régal pour les yeux. Dans Canvas Apps, les valeurs X et Y permettent de déterminer la position horizontale et verticale parfaite d'un élément. En plus de cette valeur absolue, vous pouvez aussi indiquer une valeur relative par rapport à un autre élément. Par exemple, si vous placez un bouton à 10 pixels du côté droit, vous pouvez y associer tous les boutons en dessous afin qu'ils obtiennent automatiquement le même alignement. Pratique si vous voulez tous les déplacer légèrement à gauche ou pour rendre une app « responsive ».
2. Déplacez librement les composants
Lorsque vous effectuez un déplacement, un composant a souvent tendance à s'aligner sur un autre composant, qui n'est souvent pas le bon. En faisant glisser le composant et en gardant en même temps la touche ALT enfoncée, vous pouvez bouger librement.
3. Les conteneurs allègent le travail
Les conteneurs sont une collection d'éléments. Ils vous permettent de ne configurer qu'une seule fois certaines opérations. Songez par exemple à une fenêtre pop-up dont les éléments ont été regroupés dans un conteneur. En réglant la visibilité du conteneur sur true ou false, vous ne devez pas rendre visible ou invisible chaque élément de la pop-up séparément.
4. Il en va de même pour la fonction scope dans Power Automate
Vous pouvez comparer la fonction scope dans Power Automate avec le conteneur susmentionné – ils rassemblent notamment un grand nombre d'actions. Cela vous permet de garder une vue d'ensemble des longs flux. Une fonctionnalité particulièrement pratique pour la gestion des erreurs. Un échec dans le processus groupé est signalé et vous pouvez immédiatement y associer l'action appropriée.
5. Masquez la barre de navigation Power App
Lorsque vous liez directement une Power App, vous voyez toujours en haut la barre de navigation Office 365 avec le nom de l'application, le logo de votre entreprise, etc. Vous pouvez masquer cet en-tête en ajoutant un bout (« &hidenavbar=true ») à l'URL. Le résultat est plus « propre » et l'app est affichée en plein écran.
6. Le volet Power Automate dans Power Apps assure une meilleure intégration
L'activation du volet Power Automate dans Power Apps assure une bien meilleure intégration entre les deux outils. Ainsi, vous n'aurez plus à passer d'un onglet à l'autre de votre app et du flux. En revanche, il est moins pratique pour résoudre des problèmes.
7. Baisser la limite de délégation au lieu de l'augmenter
Power Apps Delegation veille à ce que Power Apps ne retire qu'une petite quantité de données, pour une application plus rapide et une expérience utilisateur améliorée. L'inconvénient de la délégation de fonctions concerne la limite du nombre d'éléments qui sont affichés. Celle-ci est fixée par défaut à 500 et bien qu'elle puisse être augmentée, il s'avère parfois aussi judicieux de la baisser. Lorsque vous testez votre app, vous saurez ainsi avec certitude si les bons résultats sont affichés sans devoir prévoir une liste de 500 éléments ou plus.
8. Prévoyez un cache de données local avec Set() et ClearCollect () dans Power Apps
Vous pouvez utiliser Set() et ClearCollect() pour prévoir un cache local dans Power Apps. Cela peut par exemple s'avérer pratique dans le cas d'un tableau avec 5 000 éléments dont vous avez besoin à plusieurs écrans. Afin d'éviter de devoir charger les données à chaque écran et de perdre en performance, vous pouvez les mettre dans un cache local.
9. Amélioration du composant Power App V2
Le nouveau déclencheur PowerApps V2 pouvant être utilisé dans des flux Power Automate constitue une amélioration significative par rapport à son prédécesseur. Ainsi, vous pouvez à présent aussi supprimer effectivement les paramètres que vous ne voulez plus utiliser sans devoir ajouter à nouveau le déclencheur. De plus, ce composant permet de prévoir davantage de types de paramètres d'entrée comme un fichier ou un e-mail.
10. Utilisez une autre icône à l'occasion
Le blogueur Matthew Devaney partage sur son site quelque 2 000 icônes Power App gratuites que vous pouvez facilement ajouter à votre propre app. Vous copiez un bout de code que vous collez comme source d'illustration dans l'app. Une chouette manière d'égayer quelque peu votre création.
11. Bonus ! Ne passez pas outre Power BI
Si vous disposez de la licence supplémentaire Power BI, vous pouvez très facilement ajouter des vignettes de tableau de bord dans votre Power App. De cette manière, vous pourrez enfin vous attarder en toute simplicité sur les données, qui ne sont pas qualifiées pour rien de nouvel or noir !