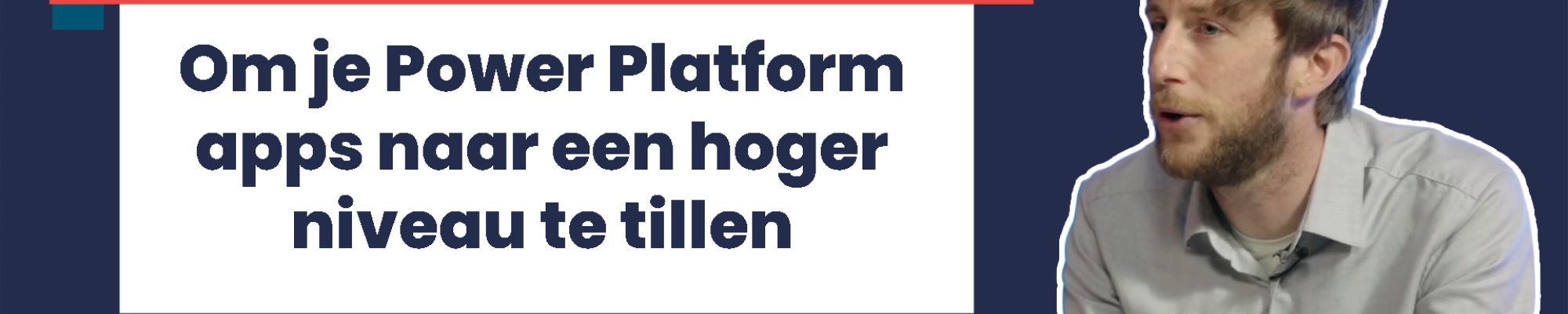Lennert's experiment: a TL;DR-app
Too Long; Didn’t Read (TL;DR) is an expression used online to indicate something wasn't read due to its length, or when providing a summary. This phenomenon inspired Lennert to design a Power App that uses cognitive services to extract a text's core sentences in order to quickly present the essentials. The app is very easy to use: simply paste a text into the tool, specify how many sentences the summary should contain, and let the artificial intelligence do its thing. It makes use of two API calls. The first API call sends the text to the cognitive services, and after a brief processing delay the second call retrieves the results and returns them to Power Apps. The algorithm doesn't require any training, so it's ready to go immediately.
10 invaluable tips (plus a bonus) for building applications
1. Be pixel perfect with X and Y values
Perfectly aligned components are a pleasure to behold. In Canvas Apps, you can use X and Y values to position elements exactly where you want them, both horizontally and vertically. In addition to using absolute values, you can also position elements relative to other objects. For instance, you can position your first button 10 pixels from the right edge, then link all the buttons below it to automatically align the whole set. This is very handy if you later want to move them all a bit more to the left, or if you want to make an app responsive.
2. Freely position components
When you drag a component, it will try to align itself with other components, in many cases incorrectly. Hold down the ALT key while dragging the component to enable free positioning.
3. Containers make for light work
A container contains a group of elements. That means you only need to set up certain actions once. You can group all the elements of a popup window in a container, for example. That way you can simply set the container's visibility to true or false, instead of setting each popup element to visible or invisible.
4. The Power Automate scope function does the same thing
Scopes in Power Automate are similar to containers, as they can also be used to group multiple actions. They help you keep long flows organized. This is especially useful for error handling. You receive a notification if anything goes wrong within the grouped process, allowing you to link it to the right action immediately.
5. Hide the Power App navigation bar
When you link a Power App directly, the Office 365 navigation bar always appears at the top with app name, your company logo, etc. To prevent this, simply add a bit of code ("&hidenavbar=true") to the URL. Then the app will be full screen, resulting in a much cleaner look.
6. Power Automate pane in Power Apps improves integration
Turn on the Power Automate pane in Power Apps for much better integration between the two tools. This eliminates the need for constant switching between the tabs of your app and the flow. For troubleshooting, however, this can be less convenient.
7. Decrease the delegation limit instead of increasing it
With Power Apps Delegation, Power Apps will only retrieve a small amount of data, speeding up your app for a better user experience. A disadvantage of function delegation is the limited number of displayed items. This is set to 500 by default. You can increase the limit, but sometimes it's more useful to decrease it instead. This way, when you're testing your app you can check that it's displaying the right results without needing to create a list of over 500 items.
8. Cache data locally with Set() and ClearCollect() in Power Apps
You can use Set() and ClearCollect() to cache data locally in Power Apps. This can be handy if there's a table with 5000 items you need on multiple screens, for example. To avoid reduced performance from reloading the whole table for each screen, you can cache it locally instead.
9. Improved Power App V2 component
The new PowerApps V2 trigger for use in Power Automate flows is significantly better than the previous version. For example, now you can remove parameters you don't need any more without having to add the trigger again. Additionally, the component allows a greater range of input parameters, such as files or emails.
10. Try some different icons
Matthew Devaney is a blogger whose site contains 2000 or so Power App icons you can easily add to your own app for free. Simply copy the relevant code and paste it into your app as an image source. It's a great way to make your creation more attractive.
11. Bonus! Don't forget Power BI
If you have the additional Power BI license, it's very easy to add some dashboard tiles to your Power App. This is a low threshold way to focus a bit more on the data, which for good reason is called the new gold.