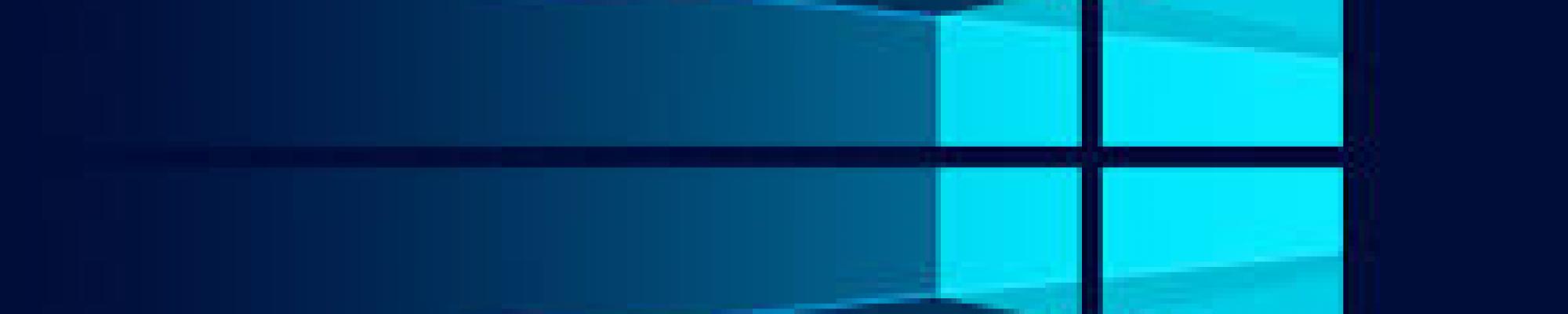Virtual desktops

You no longer need that second screen in order to work on different screens at the same time. In Windows 10 you can open several virtual desktops on your screen. It's handy to be able to keep different tasks separate from each other.
How?
- With the key combination Windows-key + Ctrl + D you can open up a new desktop.
- Or you can use the Task View button and click in the bottom right corner on the plus sign and New desktop.
- You switch between desktops using the Windows-key + Ctrl + arrow keys.
Quick access or This PC?
The file explorer has a Quick access section in the left-hand panel by default. Here you can see the most recently opened documents and their locations. You can also drag folders there yourself if you want to be able to find them again quickly.
If you don't find this tool useful then let file explorer start up each time with This PC.
How?
- Right mouse-click in the left-hand panel / Quick access / Options.
- Choose Open File Explorer to and the option This computer.
Printing to a PDF
In Windows 10, you no longer need a separate tool to print documents as PDFs to devices and printers.
How?
- In the print-dialogue window you can now select directly Microsoft Print to PDF.
- Not only useful for documents, but also, for example, to store web-pages locally.
Taking screenshot videos
The Xbox-app in Windows 10 may appear at first sight to be intended mainly for gamers. But it is also a handy tool for normal users.
The app can create a video of everything that you do in Windows 10. This way, you can record a process on your screen using screen capture.
How?
- Start the app using the Windows-key + G.
- Open the Game Bar in the pop-up.
- Then a little white lie: "yes, this is a game", and you're ready to roll.
Recordings are stored in the folder Videos / Captures.
Switching off the camera and microphone
Apps of all kinds sometimes want access to your camera and microphone, even if you do not want them to have it. If you feel uncomfortable with this, then just switch the camera off. Switching it on again, for example to use Skype, is just as easy.
How?
- Right-click on Start / Select Device Manager
- Now you will see a list of hardware. The microphone is listed under Audio inputs and outputs. The webcam is under Imaging devices.
- Select, right-click again to select the option Disable.
Do you want to learn more? Visit us at our Windows 10 Roadshows.
Sources:
http://www.pcworld.com/article/2875600/windows/windows-10-the-best-tips-tricks-and-tweaks.html#slide1
http://www.zdnet.be/nieuws/169642/13-tips-om-je-meteen-thuis-te-voelen-in-windows-10/
https://computertotaal.nl/artikelen/pc/supertips-voor-windows-10-67031/